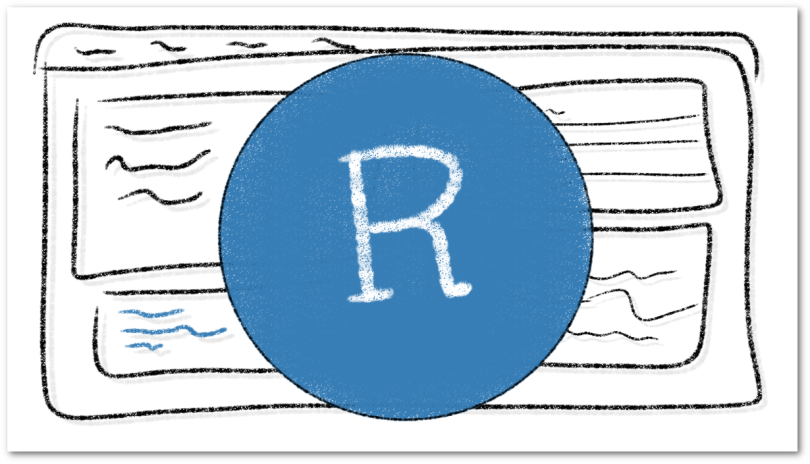El uso de R provee muchas herramientas para el desarrollo de investigaciones que requieren cálculos de índole estadístico, una vez que lo hemos aprendido lo básico y procedemos a trabajar con problemas más complejos, surge la necesidad de recurrir a algunas herramientas que permitan acceder a algunas tareas comunes rápidamente o que nos permitan observar rápidamente el estado de las variables que hemos definido.
También pudiera interesarte
La interfaz gráfica que provee la instalación de R por defecto es útil para aprender a familiarizarse con el uso del programa, pero existen interfaces creadas por terceros que facilitan trabajar con R conocidas como entornos de desarrollo integrado (IDE por sus siglas en inglés). Una de las IDE más populares es RStudio por su agradable presentación y facilidad de uso, a continuación mostraremos como descargarlo e instalarlo.
Nota: RStudio es una interfaz gráfica para trabajar con R. En consecuencia, si no ha instalado R, no podrá usar RStudio.
Descargando RStudio
Lo primero que debemos hace es ingresar a la página web oficial de RStudio: https://www.rstudio.com/, evite descargar este programa de otra fuente que no sea la página oficial para evitar descargar virus que puedan dañar a su computadora.
Una vez que ingrese a la página, ubique el botón de descarga (Download):

Entrando a la sección de descargas, podemos encontrar un poco más abajo de las opciones de descarga la versión de RStudio que necesitamos. Como somos usuarios nuevos de R usaremos la versión más básica que es la que versión gratuita.
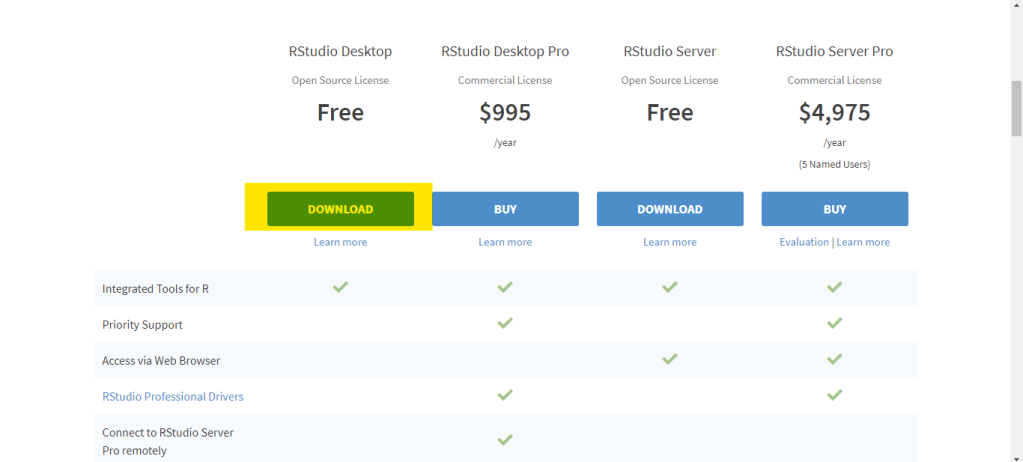
Haciendo click en el botón de descarga, se mostrará la versión de RStudio pertinente para su sistema operativo. En mi caso particular es RStudio Desktop 1.4.1106 (versión más reciente hasta el 17.04.2021). Seguidamente, hacemos click en el botón de descarga DOWNLOAD RSTUDIO FOR WINDOWS:
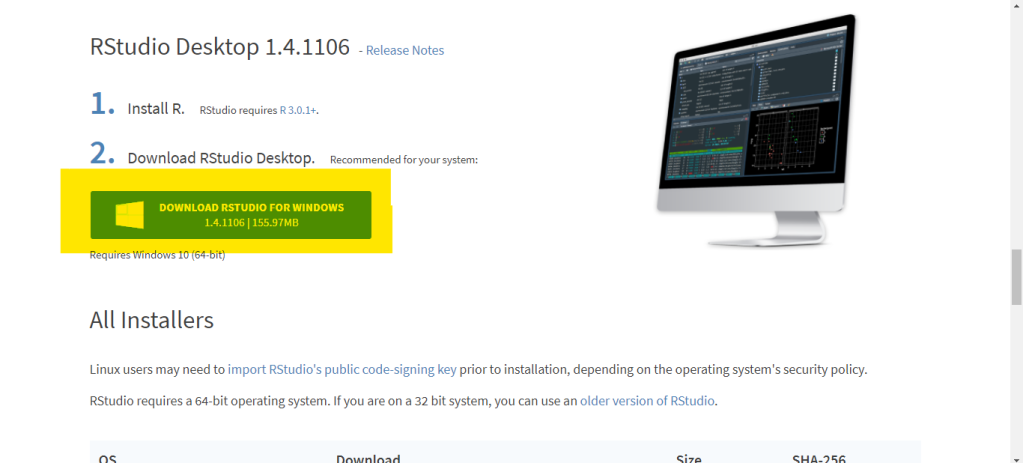
Tome en consideración que el archivo pensará alrededor de 149 megabytes, con una velocidad de 4mbps debería demorar alrededor de 4 minutos descargando.

Al final de la descarga pudiera encontrar un mensaje de advertencia, indicado que este archivo pudiera dañar su computadora, esto se debe a que es un archivo con extensión .EXE, pero si usted ha seguido los pasos indicados en estas instrucciones, no se corren riesgos, así que podemos mantener el archivo sin problema alguno.
Instalando RStudio
Muy bien, ya hemos descargado R, así que procedemos con su instalación. Para esto, ubique el archivo que descargó, generalmente estará en la carpeta de descargas.

Haga doble click sobre el archivo que descargó, en este caso es el archivo RStudio-1.4.1106.
A continuación se inicia el asistente de instalación, hacemos click en Next para iniciar el proceso.
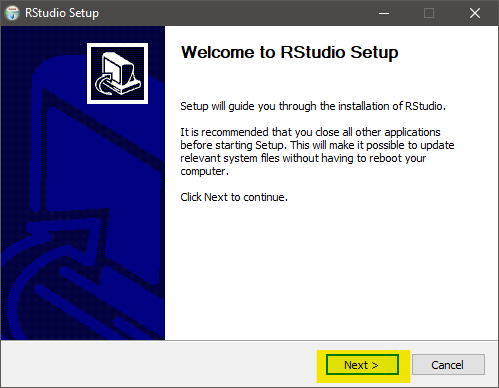
Seguidamente se le preguntará en qué carpeta desea instalar el programa y si su conocimiento sobre computadoras es básico, puede continuar con la carpeta que ya ha seleccionado el programa por defecto: C:\Program Files\RStudio. Aunque usted puede escoger cualquier otra locación, en mi caso particular, lo instalé en otra partición por cuestión espacio.
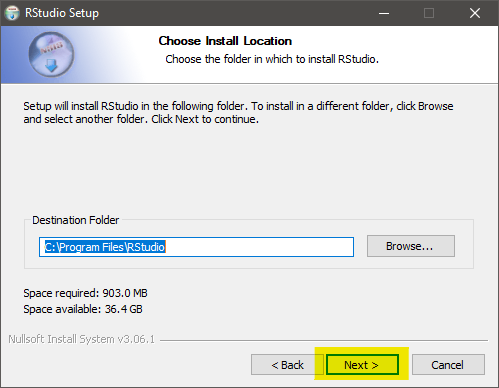
Seguidamente se le preguntará cual menú de accesos directos desea y si su conocimiento sobre computadoras es básico, puede continuar con el menú de accesos directos que ya ha seleccionado el programa por defecto.

Seguidamente empezará el proceso de instalación, que no debería demorar más de 5 minutos.
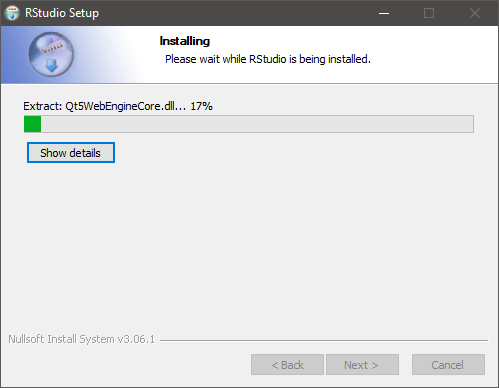
Una vez que se complete la barra de instalación, finalizamos la instalación.
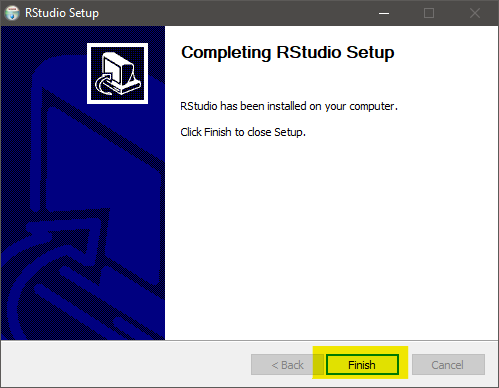
RStudio, lo básico.
Una vez que hemos descargado e instalado RStudio, podemos ubicar el acceso directo a este a través del menú de inicio. Haciendo click en el acceso directo se abrirá el programa y lo primero que encontraremos será una ventana donde se nos pregunta si deseamos que los reportes de problemas con el software se envíen automáticamente, cada quién toma su propia decisión, en mi caso la respuesta es positiva pues el software libre se hace cada vez más sofisticado gracias a estos reportes.

Una vez contestado esta pregunta, podemos empezar a usar R a través del IDE que provee RStudio y visualmente, notamos la diferencia, aunque podemos identificar algunos elementos básicos que en un principio encontramos en la interfaz original de R tal como la consola:
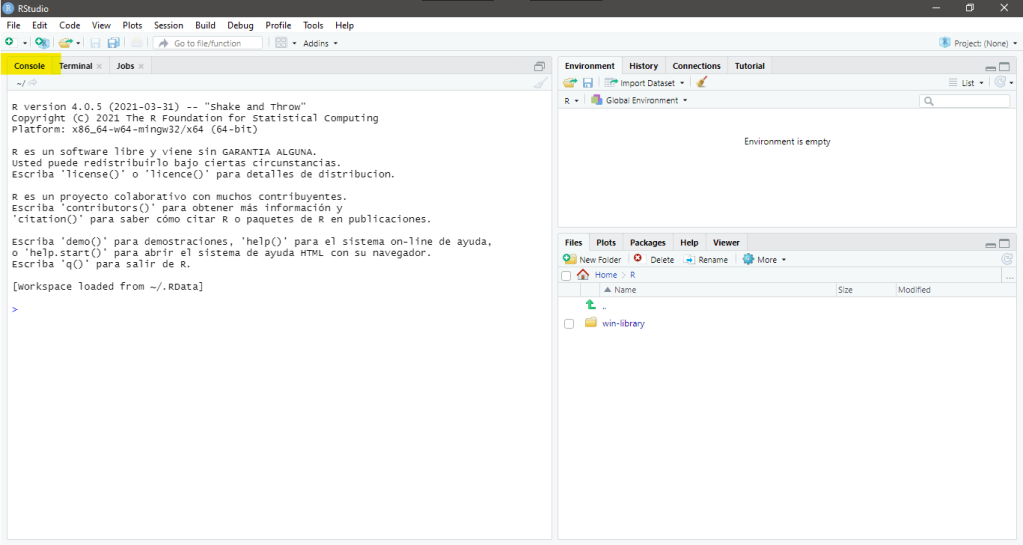
En ella podemos ejecutar todas las instrucciones tal como lo hemos hecho en la interfaz original y para crear un nuevo script, seguimos la siguiente línea de opciones
File > New File > R Script
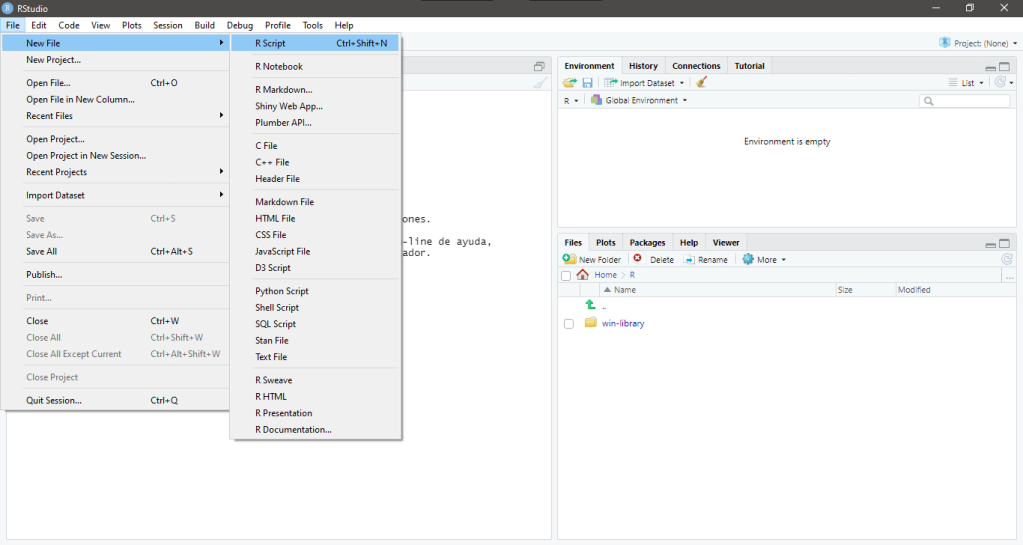
Veremos que se ha abierto un nuevo panel, donde podemos escribir nuestro nuevo script:
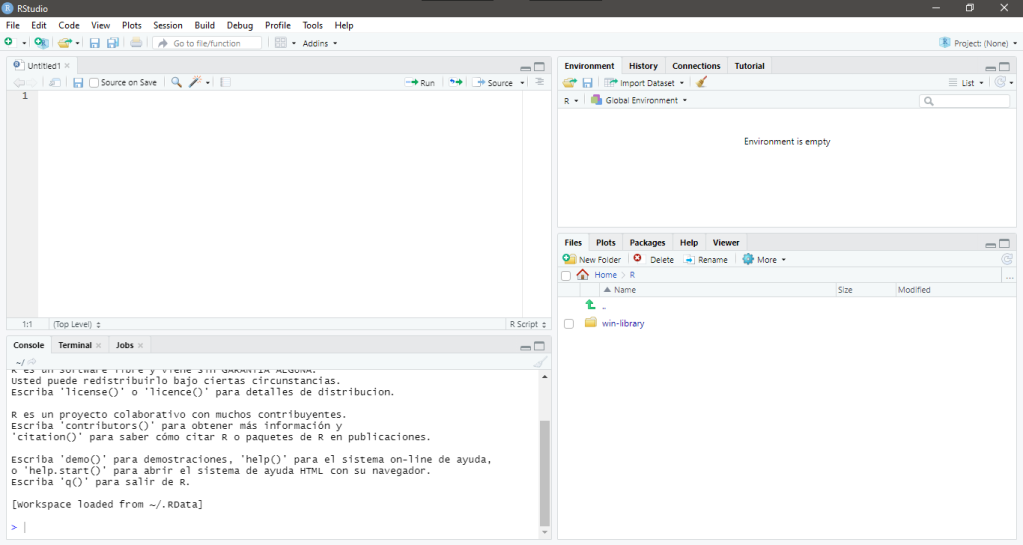
Veamos un ejemplo de un script simple.
Suponga que tiene la siguiente tarea: Considerando cinco personas, guarde las edades de cada uno en cinco variables distintas llamadas p_1, p_2, p_3, p_4 y p_5; calcule la edad promedio de estos y guarde este valor en una variable llamada m; calcule la varianza de este conjunto de datos y guarde este valor en una variable llamada var.
Los datos con los que contamos son los siguientes:
- Juan tiene 52 años.
- Pedro tiene 14 años.
- Fabiana tiene 33 años.
- Jerick tiene 5 años.
- Laura tiene 23 años.
Definimos las variables escribiendo las siguientes instrucciones en nuestro script:
p_1 <- 52
p_2 <- 14
p_3 <- 33
p_4 <- 5
p_5 <- 23La edad promedio de estas cinco personas, se calcula sumando todas las edades y dividiendo todo esto entre cinco, es decir,
Entonces, escribimos la siguiente instrucción en nuestro script:
m <- (p_1 + p_2 + p_3 + p_4 + p_5)/5La varianza se calcula sumando los cuadrados de la diferencias entre cada observación y la media, y dividiwndo todo esto entre cinco, es decir,
Entonces, escribimos la siguiente instrucción en nuestro script:
var <- ((p_1-m)^2 + (p_2 -m)^2 + (p_3 -m)^2 + (p_4 -m)^2 + (p_5 -m)^2)/5En su pantalla debería aparecer:

Puede ejecutar la instrucción de cada línea en el script seleccionándola y haciendo click en el botón de run (o presionando CTRL + ENTER) o puede ejecutar todas las instrucciones de una vez seleccionando todas las líneas y presionando run (o presionando CTRL + ENTER).
De esta forma, se ejecutan las instrucciones en la consola sin necesidad de copiarlas y pegarlas, además, el script se mantiene intacto, lo que permite manipular las instrucciones con facilidad en el caso que hayamos escrito algo mal.
En la consola aparecerá:
> p_1 <- 52
> p_2 <- 14
> p_3 <- 33
> p_4 <- 5
> p_5 <- 23
> m <- (p_1 + p_2 + p_3 + p_4 + p_5)/5
> var <- ((p_1-m)^2 + (p_2 -m)^2 + (p_3 -m)^2 + (p_4 -m)^2 + (p_5 -m)^2)/5
En su pantalla debería aparecer:
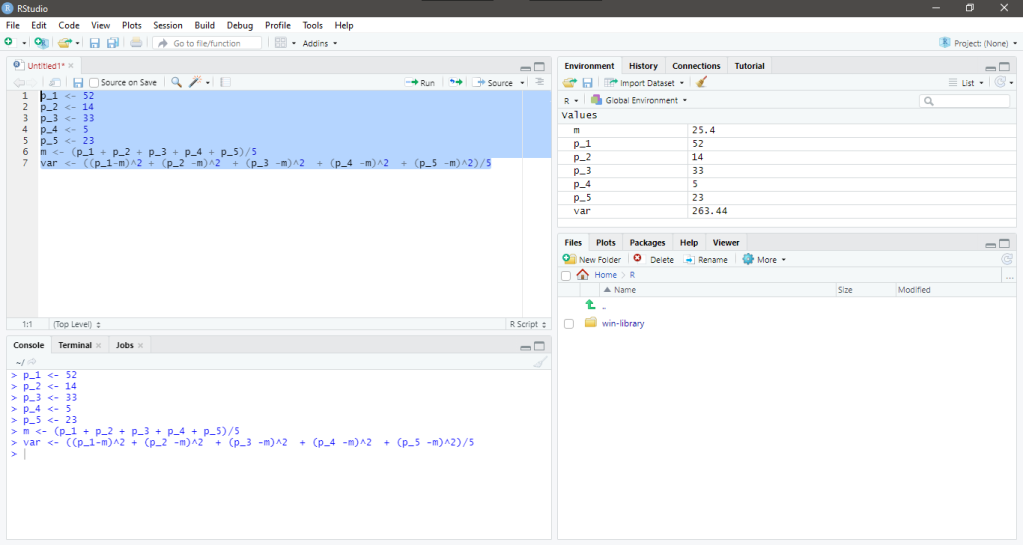
Notando además, que hay un panel llamado Environment donde podemos ver todas las variables que hemos definido junto con los valores que almacenan, esto es importante pues de esta forma podemos detectar si nuestro script presenta alguna falla.